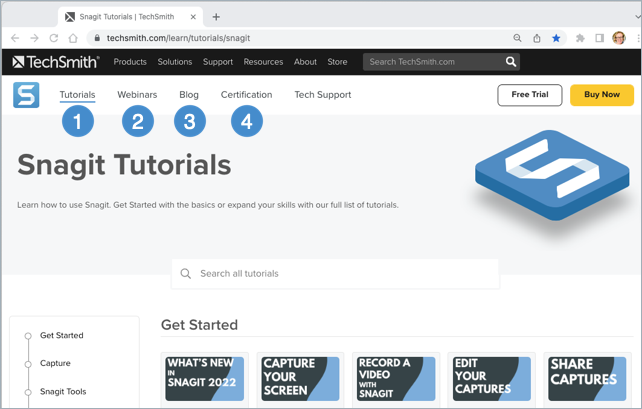Snagit の基礎知識
Snagit を使えば、画面や Web カメラの映像をすばやくキャプチャし、説明を追加して、画像、GIF ファイル、ビデオをお好みのプラットフォームで共有できます。
すべてのチュートリアル > Snagit の基礎知識
Snagit を使えば、画面や Web カメラの映像をすばやくキャプチャし、説明を追加して、画像、GIF ファイル、ビデオをお好みのプラットフォームで共有できます。
Snagit の最も一般的な使い方は、単純にスクリーンショットを取得して共有することですが、Snagit はそれ以外にもさまざまなことが可能です。まず、Snagit の 2 つの主要部分 (キャプチャ ウィンドウと Snagit Editor) について簡単に説明します。
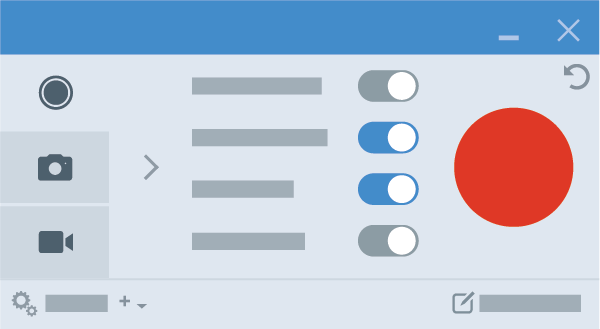
キャプチャ ウィンドウでは、画面の録画方法を選択します。以下を選択できます。
十字線でウィンドウを選択したり、全画面キャプチャを選択したり、クリック & ドラッグで画面の範囲を選択したりできます。
画像やビデオをキャプチャすると、Snagit Editor で開きます。
Snagit には利用できるツールがいくつもあります。
Snagit で利用できるすべてのツールについての詳細は、ツールのチュートリアルを参照してください。
これで、Snagit の多くの共有オプションのいずれかを使用して共有する準備ができました。
画像をすばやく共有するには、[すべてコピー] ボタンをクリックして、文書やメッセージなどの連絡ツールに貼り付けます。
フィードバックを集めたり、ディスカッションを始めたりするには、[リンクを共有] ボタンをクリックします。Snagit は、画像やビデオをすばやく Screencast にアップロードし、誰とでも共有できるリンクをクリップボードにコピーします。
[共有] ドロップダウンをクリックすると、Snagit のキャプチャをよく使う共有先に直接送信できます。
または、クリック & ドラッグするだけで、画像を別のアプリケーションで共有できます。
Snagit ライブラリでは、すべてのキャプチャ履歴にアクセスできます。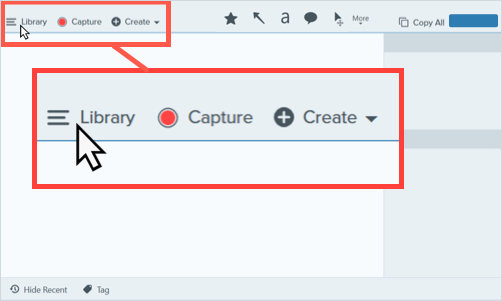
ライブラリからキャプチャの検索、フィルタリング、整理、共有が可能です。「Snagit ライブラリの紹介」を参照してください。
Snagit についてより詳しく学ぶための資料がたくさんあります。次の URL からアクセスしてください: https://www.techsmith.co.jp/learn/tutorials/snagit/