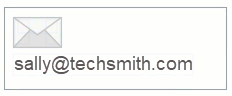はじめに
Snagit には、画像内の機密情報をマスキングする、削除する、編集するなど、さまざまな方法があります。たとえば、次のような方法があります。
- クレジット カード番号や社会保障番号などの機密情報をマスキングする。
- ナンバー プレートや従業員のプロフィール写真など、機密情報や注意がそらされるような情報をぼかす。
- 名前や連絡先などの個人情報を削除または編集する。
スマート マスキング機能は、連絡先情報やクレジット カード番号などの機密情報を識別し、自動的に隠します。

画像内の機密情報を自動的にマスキングするには、以下の手順に従います。
- Snagit Editor ツールバーのぼかしツールをクリックするか、ツールバーの [その他] ドロップダウンからツールを選択します。

- [アクション] パネルで [スマート マスキング] をクリックします。
![[スマート マスキング] ボタン](https://www.techsmith.com/blog/wp-content/uploads/2024/10/s25-smartredact-button.png)
Snagit はさまざまなカテゴリの機密情報を検出し、黒い図形で覆います。
- 以下のいずれかを実行して、マスキングを編集します。
- 画像内で表示したままにする情報カテゴリをオフに切り替えます。Snagit はそのカテゴリの情報からマスキングを削除します。
![[スマート マスキング] の情報カテゴリ](https://www.techsmith.com/blog/wp-content/uploads/2024/12/toggles-w-border-1.png)
- [種類] ドロップダウンで [ぼかし] または [モザイク] オプションを選択して、マスキングの外観を変更します。
![[スマート マスキング] の [種類] ドロップダウン](https://www.techsmith.com/blog/wp-content/uploads/2024/10/s25-smartredact-types.png)
メモ: 一部のサードパーティ製ツールには、ぼかしやモザイクを元に戻せるものがあります。最も安全なオプションである黒い図形のマスキング タイプを常に使用してください。
- [完了] をクリックしてスマート マスキングを終了します。
- 個々のマスキングやぼかしを編集するには、次のいずれかを実行します。
- マスキングを削除して下の情報を表示するには、マスキングをクリックして選択し、Delete キーを押します。
- (種類がぼかしおよびモザイクの場合のみ) マスキングの種類、形状、強度を編集するには、項目をクリックして選択し、ツールのプロパティを調整します。
- マスキングやぼかしを削除して下の情報を表示できないようにするため、共有する前に画像をフラット化してください。次のいずれかを完了します。
- 画像を右クリックして、[すべてフラット化] オプションを選択します。
メモ: このオプションを選択すると、マスキングやぼかしはそれ以上編集できません。
- [リンクを共有] をクリックして、Screencast 経由で画像を共有します。「共有リンクを取得する」を参照してください。
- [ファイル] > [名前を付けて保存] を選択し、共有のために JPEG、PNG、GIF、PDF などのフラット化されたファイル形式で画像を保存します。
メモ: スマート マスキング機能では、Windows では ABBYY および OpenCV Classifier、Mac では Apple OCR および Apple Person Selection という AI 技術を活用し、テキストや画像内の機密情報の共通パターンを識別します。画像も画像内の機密情報も TechSmith またはサービス プロバイダーにアップロードされることはないため、ユーザーのデータは安全に保たれます。詳細については、「TechSmith と AI」を参照してください。
オプション 2: 個々の項目をぼかす
プロフィール写真やナンバー プレートなど、画像の一部をぼかしたり、モザイクにしたりすることで、個人を特定できる情報をすばやく隠すことができます。
- Snagit Editor ツールバーのぼかしツールをクリックするか、ツールバーの [その他] ドロップダウンからツールを選択します。

- ツールのプロパティで、ぼかしの [種類] と [図形] を選択します。
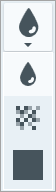
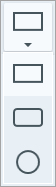
メモ: 一部のサードパーティ製ツールには、ぼかしやモザイクを元に戻せるものがあります。機密情報を保護するには、[種類] ドロップダウンから黒い図形のオプションを選択してください。
- キャンバス上でクリックしてドラッグし、ぼかしを描画します。
- 強度を調整するにはスライダーをドラッグします。

- ぼかしツールの操作が終わったら、移動ツールをクリックして、画像に追加したオブジェクトの選択、移動、編集、削除を行います。

詳細については、「ぼかしツール」を参照してください。
オプション 3: 画像の一部を削除する
名前、住所、その他の機密情報や個人を特定できる情報が含まれている画像の一部を削除します。
- Snagit Editor ツールバーの選択ツールをクリックするか、ツールバーの [その他] ドロップダウンからツールを選択します。

- [ツールのプロパティ] パネルで、背景の [自動塗りつぶし] オプションをクリックします。
- 削除する情報の上でクリックしてドラッグします

- Delete キーを押します。
[自動塗りつぶし] は、画像内の色で削除した範囲を塗りつぶします。
詳細については、「選択ツール」を参照してください。
オプション 4: テキストを置き換える
サンプル画像内の機密情報を保護するために、テキストを架空の情報に置き換えます。
- Snagit Editor ツールバーの移動ツールをクリックするか、ツールバーの [その他] ドロップダウンからツールを選択します。

- 次のいずれかを完了します。
- Windows: ツールのプロパティで、[Smart Move] を有効にします。
![Snagit for Windows の [Smart Move] トグル](https://www.techsmith.com/blog/wp-content/uploads/2024/11/s25-smartmove-win.png)
- Mac: アクション パネルで [Smart Move] をクリックします。
![Snagit for Mac の [Smart Move] ボタン](https://www.techsmith.com/blog/wp-content/uploads/2024/11/s25-smartmove-mac.png)
- Snagit は画像内のオブジェクトを識別します。編集可能なオブジェクトの上にカーソルを置くと、選択ハンドルが表示されます。オプション: [詳細] スライダーをドラッグすると、Snagit が識別するオブジェクトの選択の細かさを調整できます。
- 変更する情報をダブルクリックし、テキスト ボックスに新しいテキストを入力します。
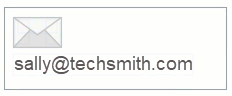
- 終了したら、テキスト ボックスの外をクリックします。
メモ: Smart Move は、OpenCV の AI 技術を活用して、画像内の編集可能なオブジェクトを識別します。この処理はお使いのコンピューター上の Snagit でローカルに行われます。編集可能なオブジェクトを識別するために使用される画像や情報が TechSmith またはサービス プロバイダーにアップロードされることはないため、ユーザーのデータは安全に保たれます。詳細については、「TechSmith と AI」を参照してください。
詳細については、「移動ツール」を参照してください。
注意: このチュートリアルは Snagit バージョン 2025 用です。以前のバージョンでは、外観や機能が異なる場合があります。
- バージョンを確認するには、[ヘルプ] メニュー (Windows) または Snagit メニュー (Mac) > [Snagit のバージョン情報] を選択します。
- 以前のバージョンの Snagit を使用している場合は、 以前のバージョン用チュートリアル を参照してください。
- Snagit の予期せぬ動作については、 TechSmith ヘルプ センターでご確認ください。
すべての Snagit チュートリアル

![[スマート マスキング] ボタン](https://www.techsmith.com/blog/wp-content/uploads/2024/10/s25-smartredact-button.png)
![[スマート マスキング] の情報カテゴリ](https://www.techsmith.com/blog/wp-content/uploads/2024/12/toggles-w-border-1.png)
![[スマート マスキング] の [種類] ドロップダウン](https://www.techsmith.com/blog/wp-content/uploads/2024/10/s25-smartredact-types.png)
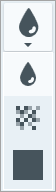
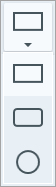

![Snagit for Windows の [Smart Move] トグル](https://www.techsmith.com/blog/wp-content/uploads/2024/11/s25-smartmove-win.png)
![Snagit for Mac の [Smart Move] ボタン](https://www.techsmith.com/blog/wp-content/uploads/2024/11/s25-smartmove-mac.png)