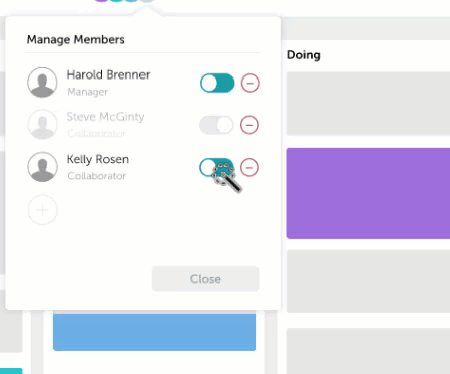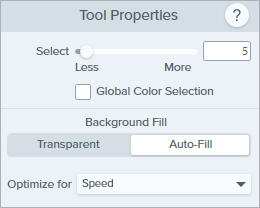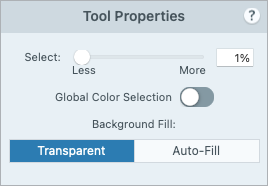クイック選択では、色で範囲を選択します。次のような場合に使用します。
- 背景を削除する。
- モックアップ内の要素を移動または削除する。
- 選択部分を切り取るかコピーして別の場所に貼り付ける。
メモ: クイック選択ツールは、単色で塗りつぶされた範囲や、輪郭がコントラストのある色で描かれたオブジェクトを選択するのに最適です。グラデーション、複雑な背景、パターンなどがある範囲の選択は推奨されません。
メモ: Snagit Editor ツールバーのクイック選択やその他のツールは、画像を編集するために利用できます。ビデオ キャプチャを編集して効果を高めるには、ビデオを TechSmith Camtasia に共有します。
- Snagit Editor ツールバーのクイック選択ツールをクリックします。

- ツールのプロパティを編集して、ツールをカスタマイズします。「ツールのプロパティ」を参照してください。
- キャンバス上のオブジェクトや色のブロックをクリックして選択します。
- Snagit で選択するキャンバス上の範囲が少なすぎたり多すぎたりする場合は、ツールのプロパティの [選択] スライダーをドラッグして選択半径を調整します。
- 減らす側に動かすと、選択される色の範囲が狭くなり、ピクセル数が少なくなります。
- 増やす側に動かすと、選択される色の範囲が広くなり、ピクセル数が多くなります。
- 以下のいずれかを実行して、選択範囲を編集します。
- オブジェクトを移動する: 選択範囲やオブジェクトをクリックして、新しい場所にドラッグします。
- オブジェクトや選択範囲を削除する: 選択範囲を右クリック (Windows) または Control キーを押したままクリック (Mac) して、[削除] を選択します。
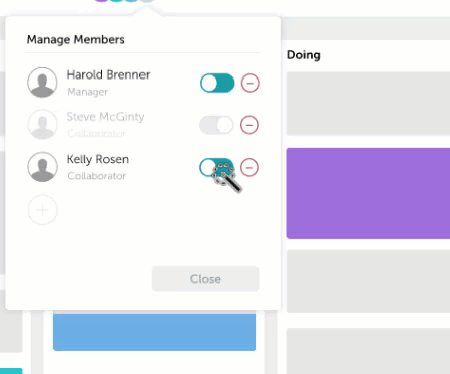
- オブジェクトを切り取るかコピーして貼り付ける: 選択範囲を右クリック (Windows) または Control キーを押したままクリック (Mac) し、[切り取り] または [コピー] を選択して、選択範囲を別の場所に貼り付けます。
- クイック選択ツールの操作が終わったら、ツールバーの移動ツールをクリックして、画像に追加したオブジェクトの選択、移動、編集、削除を行います。

Snagit は、移動または削除されたオブジェクトのスペースを、ツールのプロパティで選択した [背景の塗りつぶし] オプションに従って自動的に塗りつぶします。
プロパティを編集して、ツールをカスタマイズします。
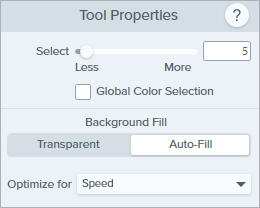
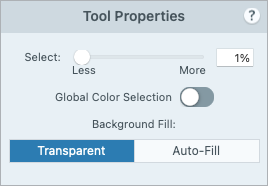
選択
スライダーをドラッグするかパーセント値を入力して、選択範囲に含める範囲を調整します。
- 減らす側に動かすと、選択される色の範囲が狭くなり、ピクセル数が少なくなります。
- 増やす側に動かすと、選択される色の範囲が広くなり、ピクセル数が多くなります。
グローバル カラー選択
選択範囲を拡大して、画像内の選択された色のすべてのインスタンスが含まれるようにします。
背景の塗りつぶし
- 透明: 範囲を透明で塗りつぶします。
- 自動塗りつぶし: 選択範囲の周囲のコンテンツに基づいて自動的に塗りつぶされます。
- 最適化 – 速度 (Windows のみ): 無地のコンテンツや、塗りつぶしの詳細が重要でない場合に使用します。
- 最適化 – 写真品質 (Windows のみ): 高度なカスタマイズと高品質な塗りつぶしに使用します。
注意: このチュートリアルは Snagit バージョン 2025 用です。以前のバージョンでは、外観や機能が異なる場合があります。
- バージョンを確認するには、[ヘルプ] メニュー (Windows) または Snagit メニュー (Mac) > [Snagit のバージョン情報] を選択します。
- 以前のバージョンの Snagit を使用している場合は、 以前のバージョン用チュートリアル を参照してください。
- Snagit の予期せぬ動作については、 TechSmith ヘルプ センターでご確認ください。
すべての Snagit チュートリアル