ペン ツール
画像にフリーハンドの線や水平または垂直の直線を描きます。
画像にフリーハンドの線や水平または垂直の直線を描きます。
メモ: Snagit Editor ツールバーのペンやその他のツールは、画像に注釈を付けるために利用できます。ビデオを録画しながら視聴者の注意を引きつけるには、画面の描画を試してみてください。録画済みのビデオの効果を高めるには、ビデオを TechSmith Camtasia に共有します。
メモ: ツールバーにツールが表示されていない場合は、[その他] ドロップダウンをクリックします。ツールバーをカスタマイズするには、「Snagit ツールバーをカスタマイズする」を参照してください。
ヒント: Shift キーを押したまま線を描くと直線になります。
水平または垂直な直線を描くには、Shift キーを押したままクリックしてドラッグします。
メモ: ペンの線を編集するには、線を引く前に [ベクトルとして作成] (Windows) または [編集可能な線を作成] (Mac) オプションを選択する必要があります。このオプションを選択せずに引いた線は、編集できません。
プロパティを編集して、ツールをカスタマイズします。
ヒント: ツールのカスタマイズをクイック スタイルとして保存できます。
ツールのプロパティを編集した後、カスタマイズした内容をクイック スタイルとして保存しておくと、後で使用できます。「お気に入りのスタイルとツールにすばやくアクセスする」を参照してください。
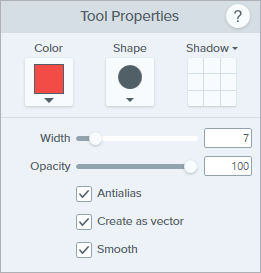
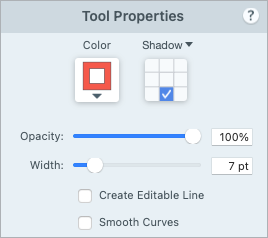
色
ドロップダウンをクリックして、以下のいずれかを選択して色を設定します。


図形 (Windows のみ)
ドロップダウンをクリックして、図形のスタイルを選択します。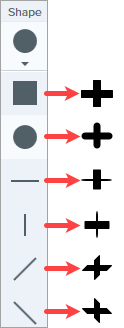
メモ: Snagit Mac では、ペンの描画で円形のみサポートされます。SNAGX ファイルを Snagit Mac で開くと、他の図形で描いた線が円形で描いたように表示されます。「Snagit のファイル形式の互換性」を参照してください。
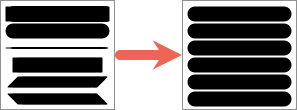
シャドウ
クリックしてシャドウの方向を選択します。シャドウをオフにするには、クリックしてシャドウの方向の選択を解除します。 
シャドウの詳細なプロパティ
ドロップダウン矢印をクリックすると、その他のシャドウのプロパティにアクセスできます。 
幅
スライダーをドラッグするか、ピクセル値を入力して、矢印/アウトライン/線の幅を調整します。![]()
不透明度
スライダーをドラッグして、透明度を調整します。![]()
ベクトルとして作成 (Windows) / 編集可能な線を作成 (Mac)
編集可能な線を引く場合は、このオプションを選択します。![]()
![]()
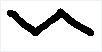
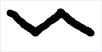
アンチエイリアス (Windows)
ピクセルのエッジを背景になじませるには、このオプションを選択します。
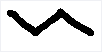
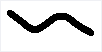
スムーズ (Windows)
このオプションを選択すると、鋭角を曲線に変換できます。
メモ: このオプションは、ペンの形状が円の場合にのみ有効です。
![[スムーズ カーブ] オプションなしの例](https://www.techsmith.com/blog/wp-content/uploads/2021/08/s22-smoothcurves-before.png)
![[スムーズ カーブ] オプションありの例](https://www.techsmith.com/blog/wp-content/uploads/2021/08/s22-smoothcurves-after.png)
スムーズ カーブ (Mac)
このオプションを選択すると、ピクセルのエッジを背景になじませ、鋭角を曲線に変換することができます。
注意: このチュートリアルは Snagit バージョン 2025 用です。以前のバージョンでは、外観や機能が異なる場合があります。