Picture-in-Picture ビデオを録画する
Snagit の Picture-in-Picture 機能では、画面と Web カメラの映像を同時に録画します。
Snagit の Picture-in-Picture 機能では、画面と Web カメラの映像を同時に録画します。
Picture-in-Picture (Web カメラ) のビデオを追加して、視聴者とのコミュニケーションを図ることができます。Snagit の Picture-in-Picture では、次のことができます。

メモ: キャプチャ設定や録画サイズなど、すべてのビデオ録画オプションの詳細については、「Snagit でビデオを録画する」を参照してください。
![キャプチャ ウィンドウの [ビデオ] タブ](https://www.techsmith.com/blog/wp-content/uploads/2023/08/s24-capture-videotab.png)
![[キャプチャ] ボタン](https://www.techsmith.com/blog/wp-content/uploads/2021/07/s2022-capturebutton.png)
![選択十字線と [全画面] ボタン](https://www.techsmith.com/blog/wp-content/uploads/2021/07/s2022-crosshairsandfullscreen.png)
![[録音準備完了] ウィンドウのプレビューとビデオ録音ツールバー](https://www.techsmith.com/blog/wp-content/uploads/2024/05/s24-ready-to-record.png)
![[カーソル効果] のオプション](https://www.techsmith.com/blog/wp-content/uploads/2023/08/s24-cursor-effects.png)
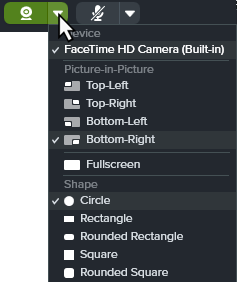
メモ: Citrix 環境など一部の状況では、[四角形] と [正方形] の形状のみ利用可能な場合があります。
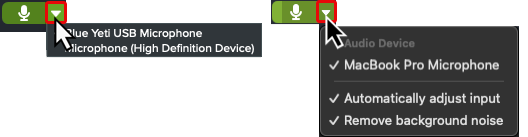
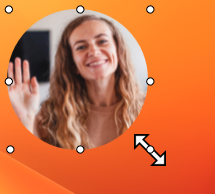
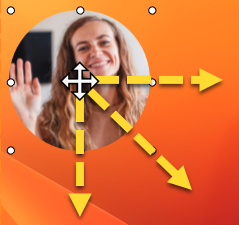
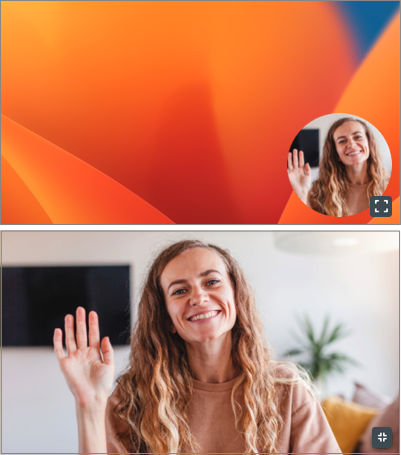



Snagit Editor でキャプチャが開きます。ここから、以下の操作を実行できます。
ヒント: ビデオ設定を変更するには、録画を一時停止します。
洗練された映像にするためには、一時停止してから Picture-in-Picture の位置などのビデオ設定を変更してください。
メモ: このチュートリアルは Snagit バージョン 2024 用です。以前のバージョンでは、外観や機能が異なる場合があります。