プリセットは、キャプチャ設定を自動的に記憶します。プリセットを使うと次の操作を実行できます。
- よく使用するキャプチャの設定を保存します。
- 手元のタスクに基づいてキャプチャの種類をすばやく切り替えます。
- 境界線やキャプチャ情報などの効果を自動で追加できます。
- Snagit Editor を開くことなく、キャプチャを直接希望するファイル形式で保存できます。
プリセットによるキャプチャ
- キャプチャ ウィンドウで [プリセット] ボタンをクリックします。
![[プリセット] ボタン](https://www.techsmith.com/blog/wp-content/uploads/2021/08/presetsbutton.png)
- 利用可能なプリセットの一覧が展開されます。赤いプリセット キャプチャ ボタンが表示されるまで、目的のプリセットにカーソルを合わせます。ボタンをクリックしてキャプチャを開始します。
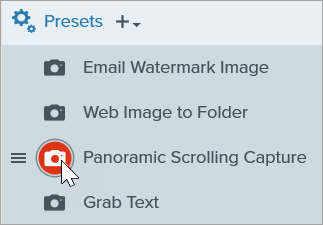
ヒント: プリセットにキーボード ショートカットを割り当てることができます。
プリセットにキーボード ショートカットを割り当てるには、[ホットキーを追加] (Windows) または [+ ショートカット] (Mac) フィールドをクリックし、キーボード上で希望するキーの組み合わせを押します。
新しいプリセットを追加する
現在選択されている設定に基づいて、新しいプリセットをすばやく追加します。
- キャプチャ ウィンドウで、プリセットを作成したいキャプチャに合わせて設定を調整します。キャプチャ設定の詳細については、「画像をキャプチャする」または「Snagit でビデオを録画する」を参照してください。
- [プリセットの追加] ドロップダウンをクリックします。
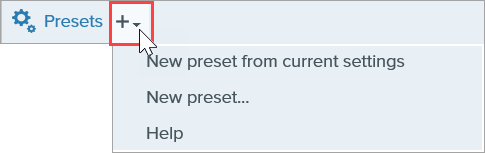
- ドロップダウンから [現在の設定からプリセットを新規作成] オプションを選択します。
メモ: [新規プリセット] を選択してプリセットを追加し、開いたウィンドウでプリセットに追加するキャプチャ設定を手動で選択することもできます。
- 保存済みプリセットの一覧に新しいプリセットが追加されます。プリセットの名前を入力して、Enter キーを押します。
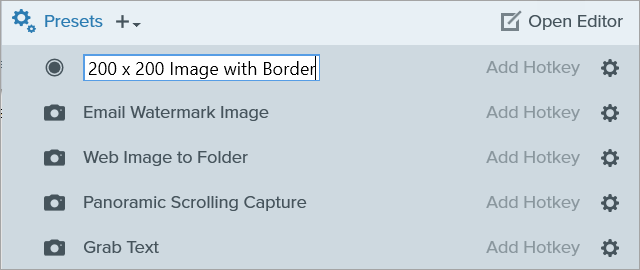
- キーボード ショートカットを割り当てるには、[ホットキーを追加] (Windows) または [+ ショートカット] (Mac) フィールドをクリックし、キーボード上で希望するキーの組み合わせを押します。
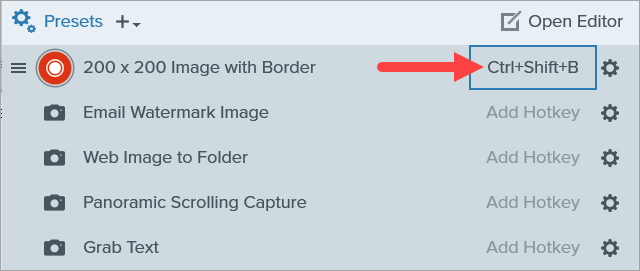

一般的なキャプチャ プリセット
Snagit ユーザーからよくリクエストされるキャプチャの例と、それらのプリセットを作成するためのキャプチャ設定をご紹介します。
スクロールする画像のキャプチャを取得する
スクロール キャプチャは、Snagit for Windows のデフォルトのプリセットとして含まれています。
Windows で同じものを追加する場合や、Snagit for Mac で新しいプリセットとして追加する場合は、[画像] タブで、[選択] ドロップダウンの [スクロール] オプションを選択します。
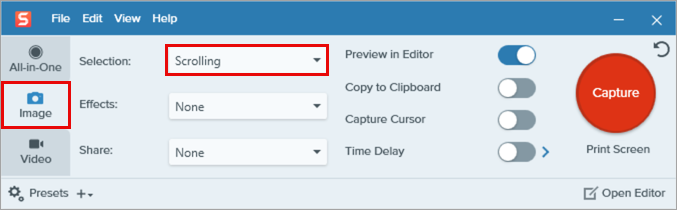
スクロール キャプチャの詳細については、「スクロール範囲をキャプチャする」を参照してください。
Web カメラの映像を Picture-in-Picture で挿入してビデオを録画する
[ビデオ] タブで、[Web カメラから録画] オプションと [マイクから録音] オプションを有効にします。各オプションの横にある矢印をクリックして、デバイスとその他の設定を選択します。
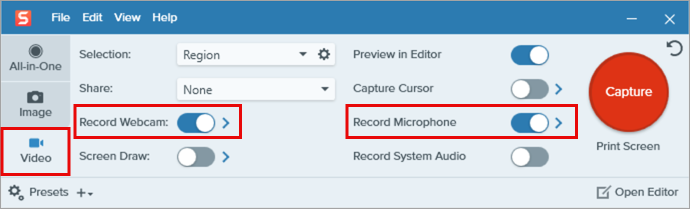
Picture-in-Picture オプションの詳細については、「Picture-in-Picture ビデオを録画する」を参照してください。
Snagit Editor を開かずに画像キャプチャをクリップボードにコピーする
[画像] タブで、[Editor でプレビュー] を無効にし、[クリップボードにコピー] を有効にします。
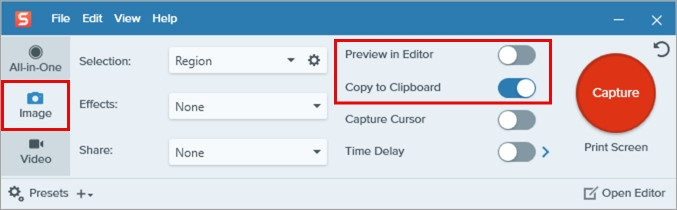
Snagit Editor を開かずに画像キャプチャを JPG または PNG 形式で保存する
Windows

- [画像] タブで、[共有] ドロップダウンから [ファイル] オプションを選択します。
- [ファイル] の横にある歯車アイコンをクリックします。ドロップダウンから目的のファイル タイプを設定し、その他のファイル設定を選択します。ファイル オプションのダイアログの外をクリックして、変更を保存します。
- [Editor でプレビュー] オプションを無効にします。
Mac
- [画像] タブで、[Editor でプレビュー] オプションを無効にします。
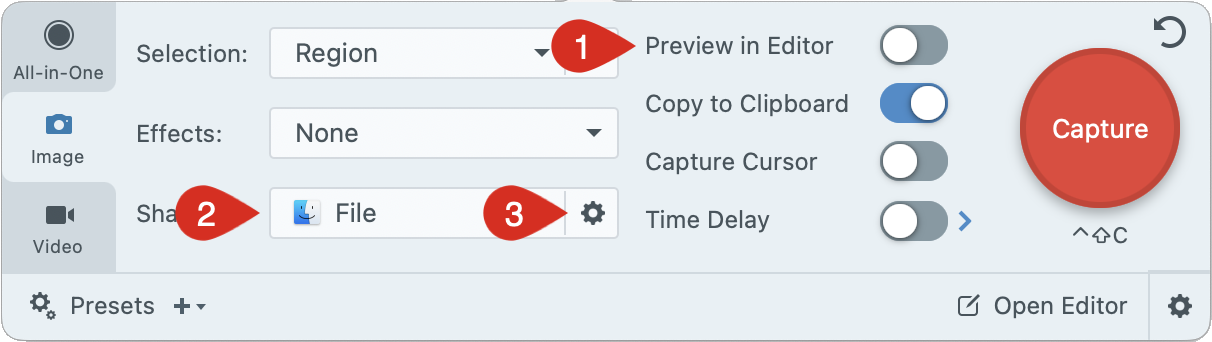
- [共有] ドロップダウンから [ファイル] オプションを選択します。
- ファイル オプションの横にある歯車アイコンをクリックします。
- 設定ダイアログの [共有] タブで、ファイル名とフォルダーの場所について、目的のオプションを設定します。
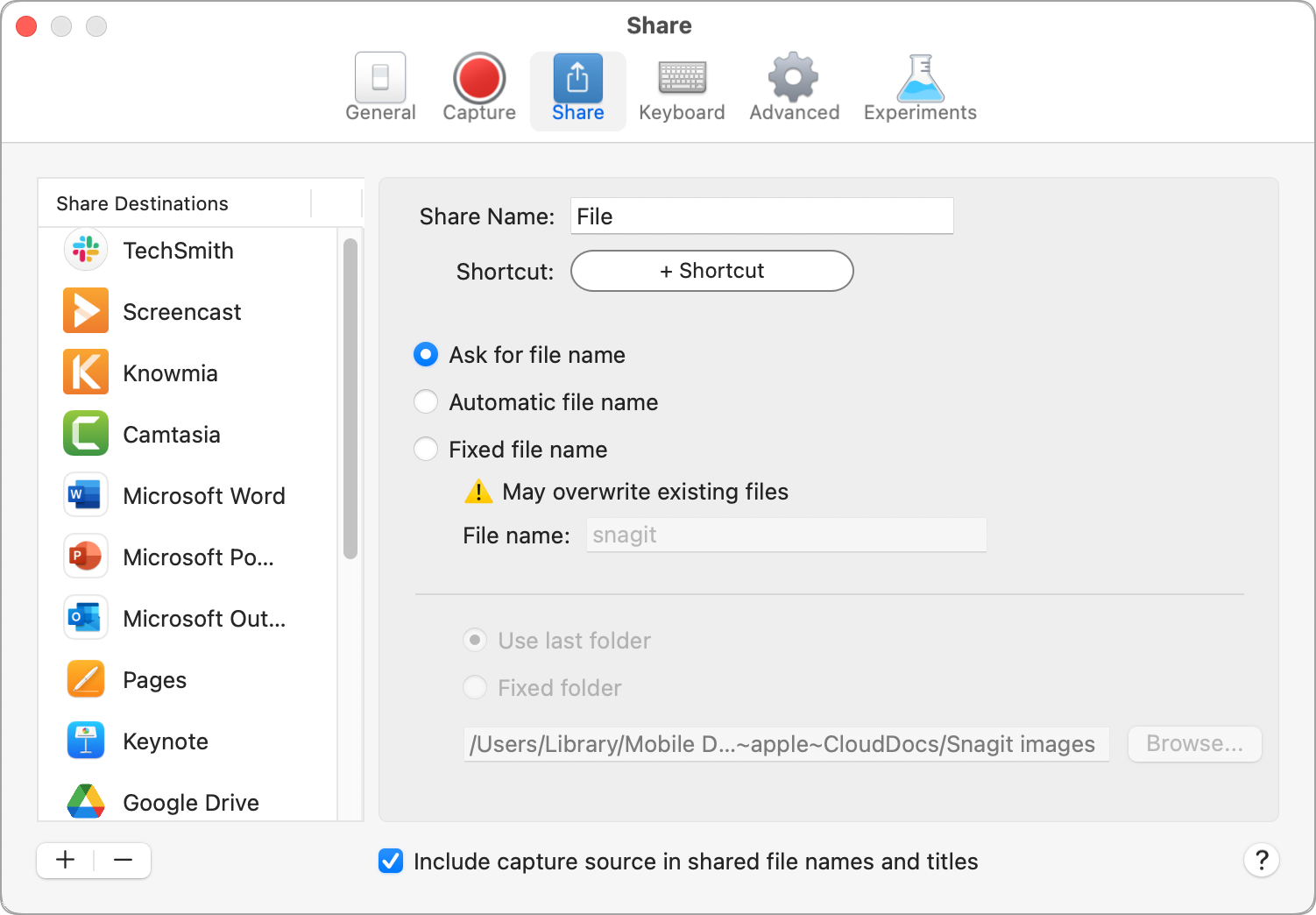
- 設定ダイアログの [詳細] タブで、[デフォルト共有形式] ドロップダウンから [JPG] または [PNG] オプションを選択します。
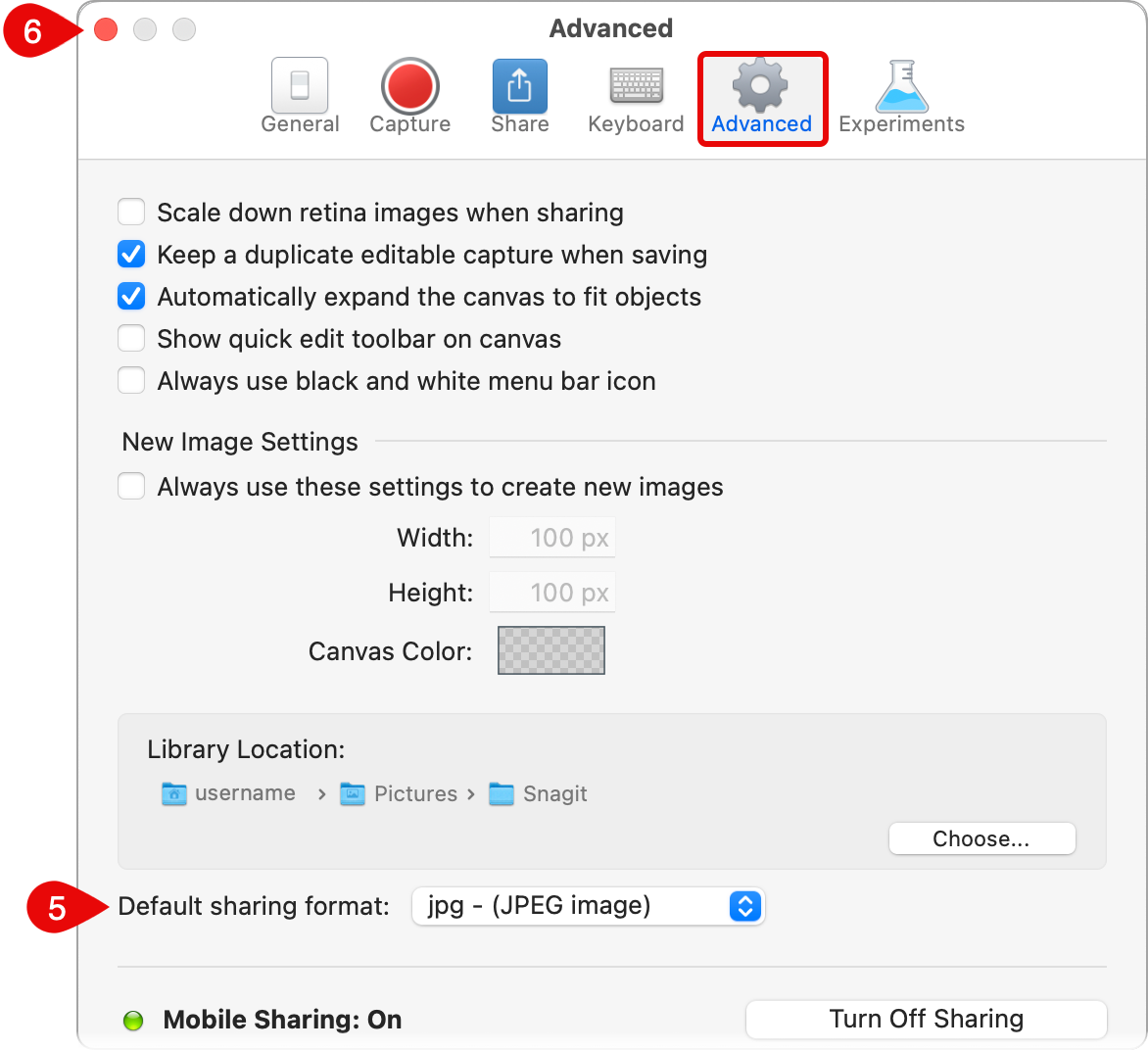
- 設定ダイアログを閉じます。
- キャプチャ ウィンドウを再度開きます。
キャプチャ ウィンドウの設定を調整したら、現在の設定から新しいプリセットを追加します。
プリセットを編集する
- キャプチャ ウィンドウで [プリセット] ボタンをクリックします。
![[プリセット] ボタン](https://www.techsmith.com/blog/wp-content/uploads/2021/08/presetsbutton.png)
- 利用可能なプリセットの一覧が展開されます。プリセット名の右側にある
 アイコンをクリックして、ドロップダウンのオプションのいずれかを選択します。
アイコンをクリックして、ドロップダウンのオプションのいずれかを選択します。

プリセット一覧を並べ替える (Windows)
 アイコンが表示されるまで、目的のプリセットにカーソルを合わせます。
アイコンが表示されるまで、目的のプリセットにカーソルを合わせます。- アイコンをクリックしてドラッグすると、プリセット一覧の中でプリセットを上下に移動することができます。
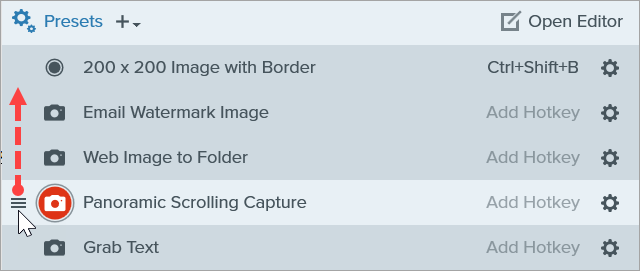
プリセットを共有する (Windows)
Snagit プリセット (.snagpresets) にエクスポートしたキャプチャ設定をインポートすることで、設定を他のユーザーと共有できます。
プリセットをインポートする
- キャプチャ ウィンドウで [ファイル] > [プリセットをインポート] を選択します。
- Snagit プリセット ファイル (.snagpresets) を選択して、[開く] をクリックします。Ctrl キー (Windows) または Command キー (Mac) を押したままクリックすると、複数のプリセットを選択できます。
- Snagit で、インポートしたプリセットが保存済みプリセットの一覧に追加されます。
プリセットをエクスポートする
- キャプチャ ウィンドウで [プリセット] ボタンをクリックします。
![[プリセット] ボタン](https://www.techsmith.com/blog/wp-content/uploads/2021/08/presetsbutton.png)
- 利用可能なプリセットの一覧が展開されます。プリセットの横にある
 アイコンをクリックして、[エクスポート] を選択します。
アイコンをクリックして、[エクスポート] を選択します。

- [名前を付けて保存] ダイアログ が表示されます。場所を選択します。
- ファイル名を入力します。
- [保存] をクリックします。
注意: このチュートリアルは Snagit バージョン 2025 用です。以前のバージョンでは、外観や機能が異なる場合があります。
- バージョンを確認するには、[ヘルプ] メニュー (Windows) または Snagit メニュー (Mac) > [Snagit のバージョン情報] を選択します。
- 以前のバージョンの Snagit を使用している場合は、 以前のバージョン用チュートリアル を参照してください。
- Snagit の予期せぬ動作については、 TechSmith ヘルプ センターでご確認ください。
すべての Snagit チュートリアル
![[プリセット] ボタン](https://www.techsmith.com/blog/wp-content/uploads/2021/08/presetsbutton.png)
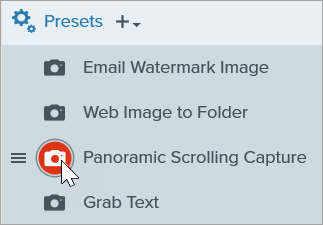
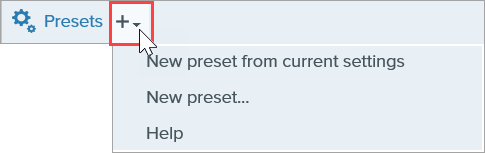
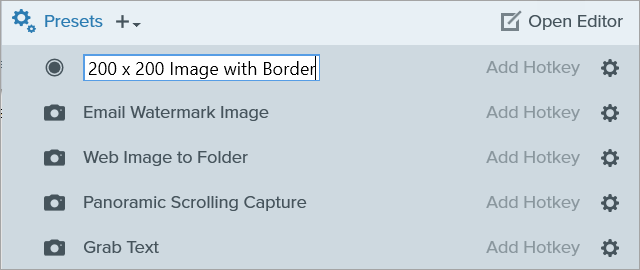
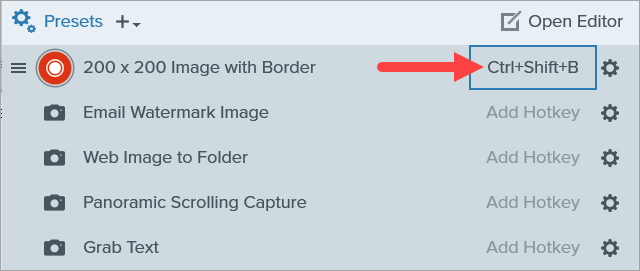

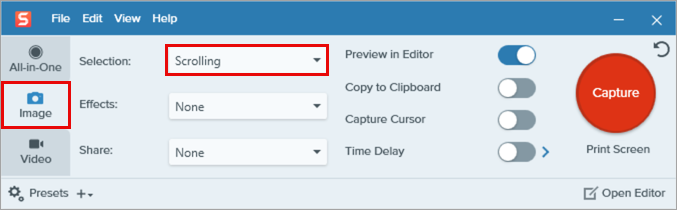
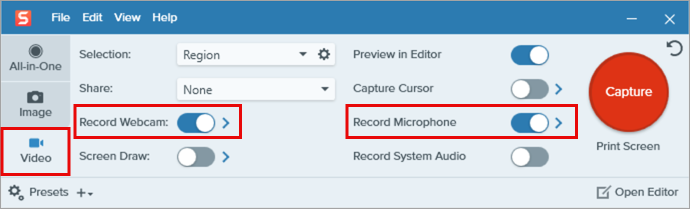
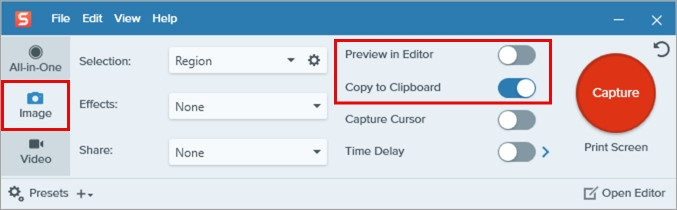

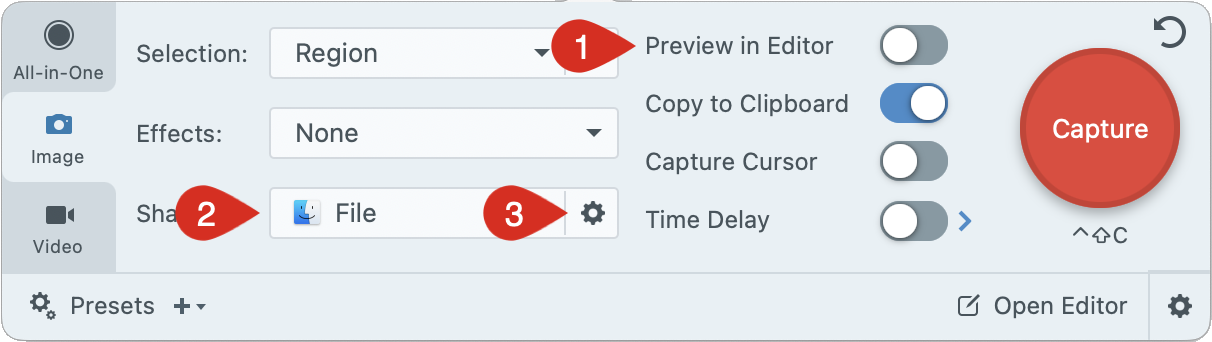
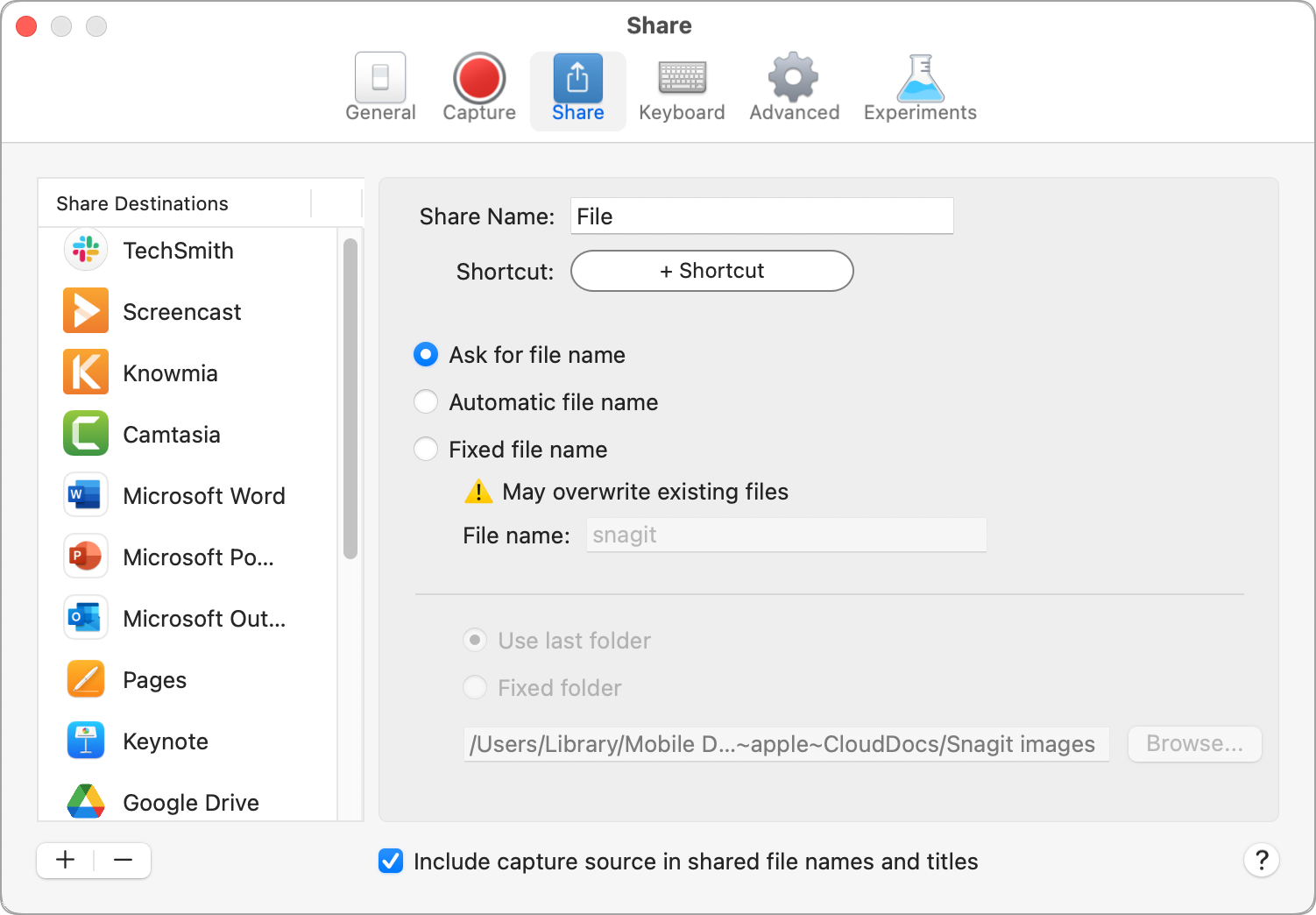
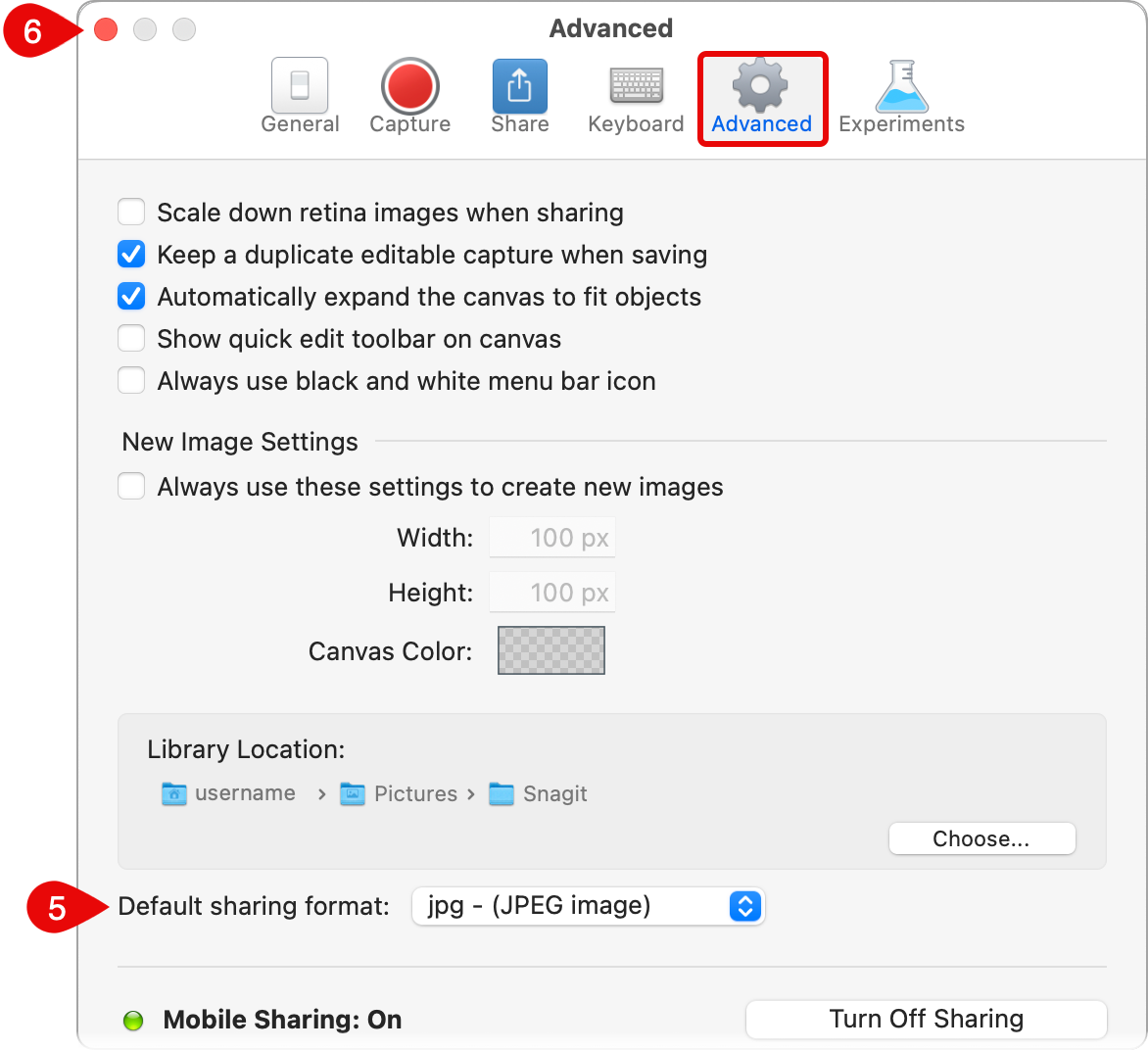
![[プリセット] ボタン](https://www.techsmith.com/blog/wp-content/uploads/2021/08/presetsbutton.png)

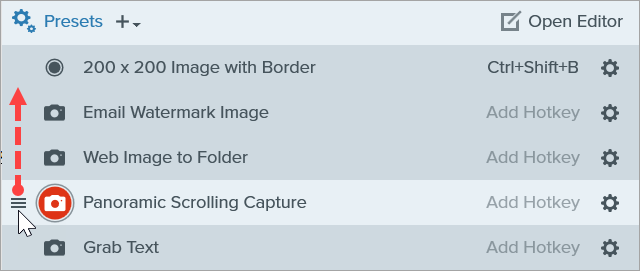
![[プリセット] ボタン](https://www.techsmith.com/blog/wp-content/uploads/2021/08/presetsbutton.png)
