最近のキャプチャ トレイ
トレイには、最近取得した画像キャプチャやビデオ キャプチャ、および Snagit Editor で最近開いたか編集したその他のファイルが表示されます。
トレイには、最近取得した画像キャプチャやビデオ キャプチャ、および Snagit Editor で最近開いたか編集したその他のファイルが表示されます。
トレイのサムネールを選択すると、Editor のキャンバスに画像全体が表示されます。
Snagit は、Snagit ライブラリに自動的に画像キャプチャを SNAGX ファイルとして保存し、未保存のビデオ キャプチャを MP4 ファイルとして保存します。キャプチャの自動保存については、こちらのサポート記事を参照してください。
画像またはビデオの変更内容を保存するには、[ファイル] > [保存] または [名前を付けて保存] を選択します。詳細については、「Snagit ファイルの保存に関するベスト プラクティス」を参照してください。
画像を JPG や PNG など別のファイル形式で保存すると、SNAGX ファイルと保存したファイルの両方がトレイに表示されます。
ファイルを保存した後でさらに変更が追加され、変更内容が保存されていない場合、オレンジ色の日輪アイコンが表示されます。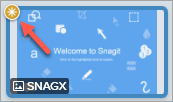
ピン アイコンをクリックすると、キャプチャのサムネールがトレイの左側に固定され、すばやくアクセスできるようになります。新しいキャプチャは、トレイにピン留めされたキャプチャの右側に追加されます。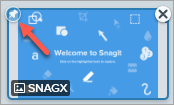
トレイからサムネールのピン留めを外すには、もう一度ピン アイコンをクリックします。
サムネールの閉じるアイコンをクリックすると、トレイから削除されます。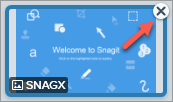
メモ: トレイからキャプチャを削除しても、ファイルは削除されません。[ライブラリ] ボタンをクリックして、閉じたキャプチャを見つけて開くことができます。「Snagit ライブラリの紹介」を参照してください。
ファイルを完全に削除するには、トレイまたはライブラリ内のサムネールを右クリックして、[削除] (Windows) または [ゴミ箱に移動] (Mac) を選択します。
Ctrl キー (Windows) または Command キー (Mac) を押したままクリックして、トレイ内の複数の画像を選択します。トレイ内の選択した画像を右クリックして、次のいずれかのオプションを選択します。
トレイの画像をクリックしてドラッグし、キャンバス上の画像に追加します。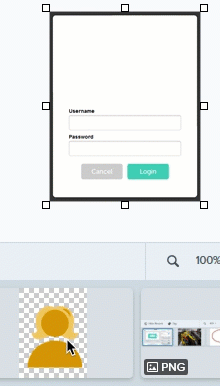
注意: このチュートリアルは Snagit バージョン 2025 用です。以前のバージョンでは、外観や機能が異なる場合があります。