ライブラリの概要
Snagit Editor からライブラリにアクセスするには、Snagit Editor の上部にある [ライブラリ ] ボタンをクリックします。
メモ: 空のライブラリが表示されている場合は、Snagit の以前のバージョンからキャプチャを変換する必要があるかもしれません。詳細については、「今までのキャプチャを変換する 」を参照してください。
タグ キャプチャを整理する 」を参照してください。
並べ替え
共有 キャプチャを共有する 」を参照してください。
他のアプリケーションに貼り付けるためにキャプチャをすばやくコピーするには、[すべてコピー ] をクリックします (Mac のみ)。
サムネール サイズ ズーム スライダーをドラッグします。
メモ: Snagit for Windows は、ネットワーク上に保存されたライブラリには完全対応していません。ファイル数、タグ、年、月、日などのカテゴリは使用できません。完全な機能を実現するため、ライブラリはコンピューターまたはサポートされているクラウド サービスに保存してください。詳細については、「Snagit ライブラリの場所 」を参照してください。
キャプチャを検索する
検索 フィールドに検索語を入力します。検索結果がライブラリに表示されます。検索ペインでカテゴリをクリックして、検索結果をフィルタリングします。
Snagit Editor でキャプチャを開くには、ライブラリ内のキャプチャをダブルクリックします。
キャプチャをフィルタリングする
カテゴリ内のキャプチャを表示するには、ライブラリの検索ペインでカテゴリをクリックします。キャプチャは以下の条件で分類されます。
ファイルの種類: 画像、ビデオ、アニメーション GIFお気に入り (Mac): 手動でお気に入りに追加したすべてのキャプチャ日付: 作成した年、月、日アプリケーション: Snagit でキャプチャしたすべてのアプリケーションWeb サイト: Snagit でキャプチャしたすべての Web サイトタグ: Snagit でキャプチャに手動で割り当てられたタグの一覧
キャプチャを整理する
キャプチャを並べ替える
タグを追加する
キャプチャをグループ化するためや、後で簡単に見つられるようにするために、キャプチャにタグを追加します。キャプチャに現在適用されているすべてのタグのリストを表示するには、検索ペインの「タグ」カテゴリをクリックします。
Snagit Editor で、トレイまたはライブラリ内のキャプチャを選択します。複数のキャプチャを選択するには、Ctrl キー (Windows) または Command キー (Mac) を押したままクリックします。
[タグ ] ボタンをクリックします。
新しいタグを入力するか、リストから既存のタグをクリックして選択します。
メモ: タグは Snagit でのみ表示されます。
タグを削除する
Snagit Editor で、トレイまたはライブラリ内のキャプチャを選択します。複数のキャプチャを選択するには、Ctrl キー (Windows) または Command キー (Mac) を押したままクリックします。
[タグ ] ボタンをクリックします。
削除したいキャプチャに割り当てられているタグをクリックします。
タグを右クリックして、[タグを削除 ] を選択する (Windows) か、Delete キーを押します (Mac)。
キャプチャを削除する
ライブラリから個々のキャプチャを削除するには:
Windows: 右クリックして [削除 ] を選択します。Mac: Control キーを押したままクリックして、[ゴミ箱に移動 ] を選択します。
複数のキャプチャを選択して削除するには:
Windows: Control キーを押したままキャプチャを 1 つずつクリックし、右クリックして [削除 ] を選択します。Mac: Command キーを押したままキャプチャを 1 つずつクリックし、Control キーを押したままクリックして [ゴミ箱に移動 ] を選択します。
キャプチャの範囲を選択して削除するには:
1 つのキャプチャをクリックして選択します。
キーボードの Shift キーを押したまま、別のキャプチャをクリックして選択します。Snagit で、選択した 2 つのキャプチャの間にあるキャプチャがすべて選択されます。
右クリック (Windows) または Control キーを押したままクリック (Mac) して、[削除 ] (Windows) または [ゴミ箱に移動 ] (Mac) を選択します。
ライブラリに関するヒント
Snagit Editor でキャプチャを開くには、ライブラリ内のサムネールをダブルクリックします。
Snagit はキャプチャ中に他の情報をキャプチャします。このメタデータを表示するには、次のように操作します。
Windows: 右クリックして [詳細 ] を選択します。Mac: Control キーを押したままクリックして、[情報を見る ] を選択します。
ファイル形式の変更、効果の適用、ファイル名の変更など、画像のグループに変更を加えます。「画像の一括変換 」を参照してください。
キャプチャをクラウドに保存して、自動でバックアップしたり複数のコンピューターからアクセスしたりできます。「Snagit ライブラリの場所 」を参照してください。
SNAGX ファイルの自動保存を無効にするには (Windows のみ)、Snagit Editor で、[編集] メニュー > [Editor の環境設定] > [ライブラリ] タブ を選択し、[新しい画像キャプチャを自動的にライブラリに保存 ] オプションの選択を解除します。
注意: このチュートリアルは Snagit バージョン 2025 用です。以前のバージョンでは、外観や機能が異なる場合があります。
バージョンを確認するには、[ヘルプ] メニュー (Windows) または Snagit メニュー (Mac) > [Snagit のバージョン情報] を選択します。
以前のバージョンの Snagit を使用している場合は、 以前のバージョン用チュートリアル を参照してください。
Snagit の予期せぬ動作については、 TechSmith ヘルプ センター でご確認ください。
すべての Snagit チュートリアル
![]()
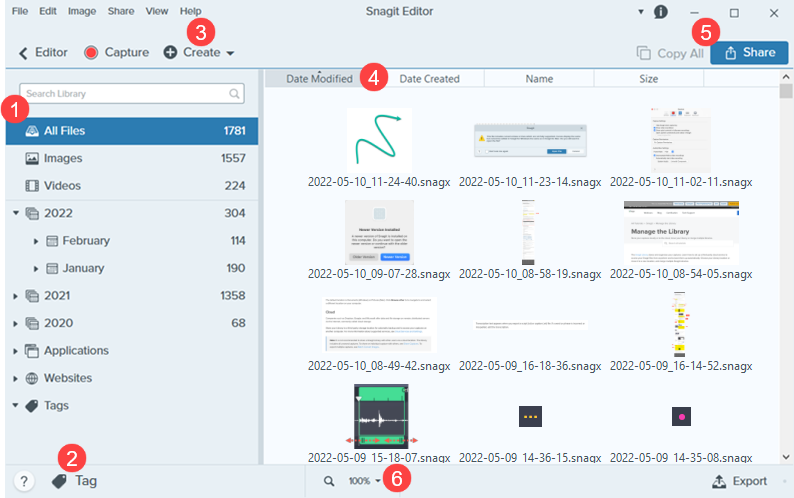
![]()
![]()
![]()
![]()
![]()
![]()
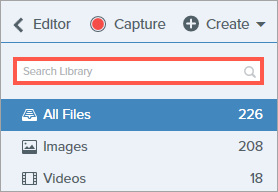
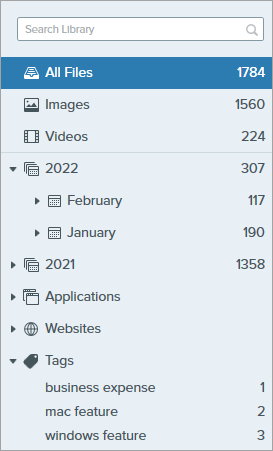
![]()
![[タグ] ボタン](https://www.techsmith.com/blog/wp-content/uploads/2021/08/s2022-addtag.png)
![[タグ] ボタン](https://www.techsmith.com/blog/wp-content/uploads/2021/08/s2022-removetag.png)